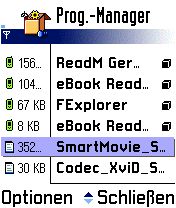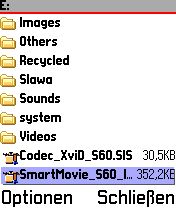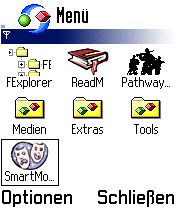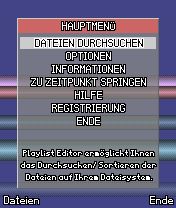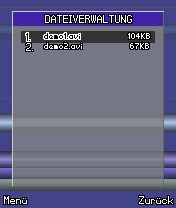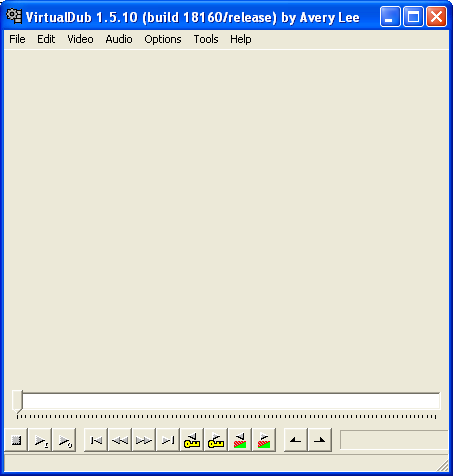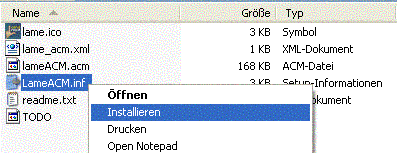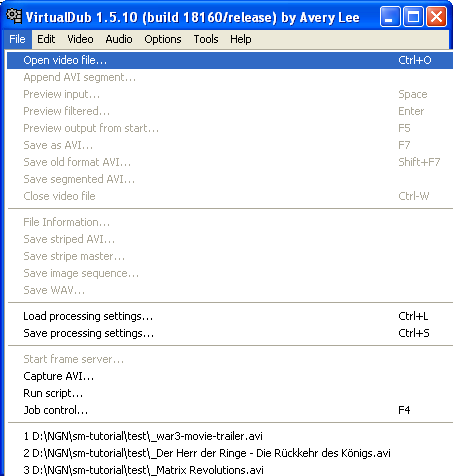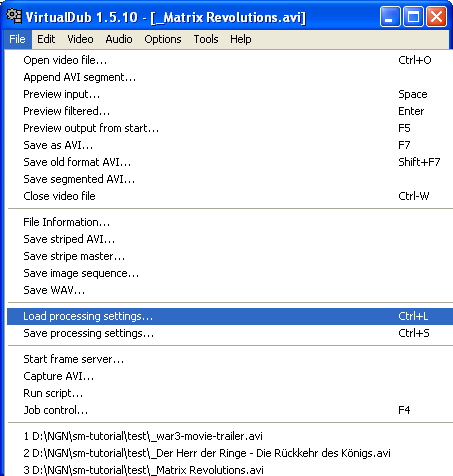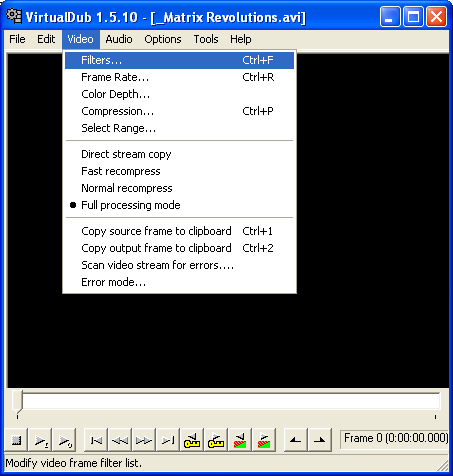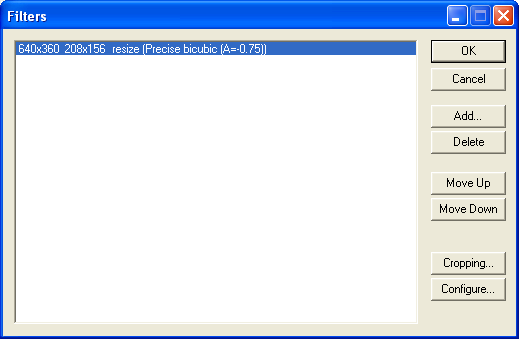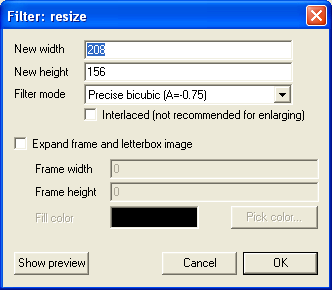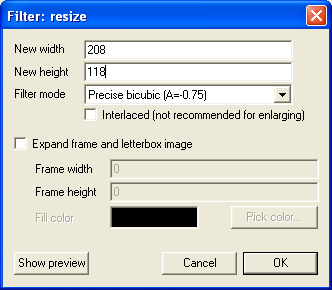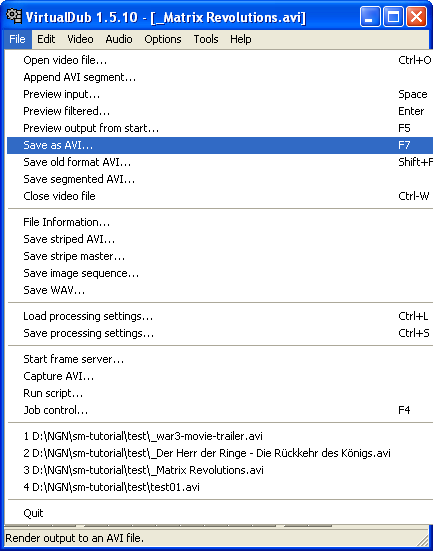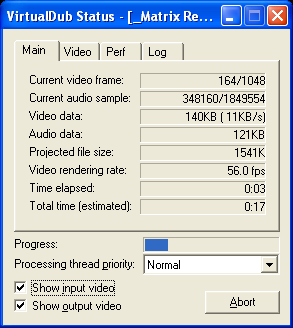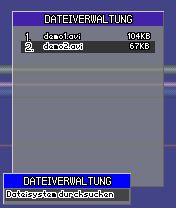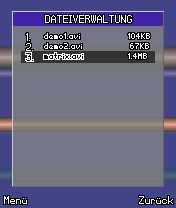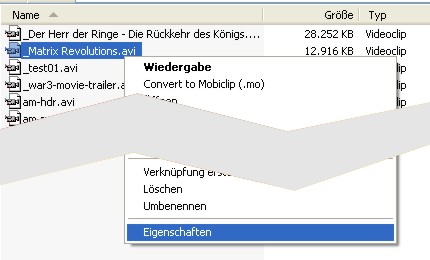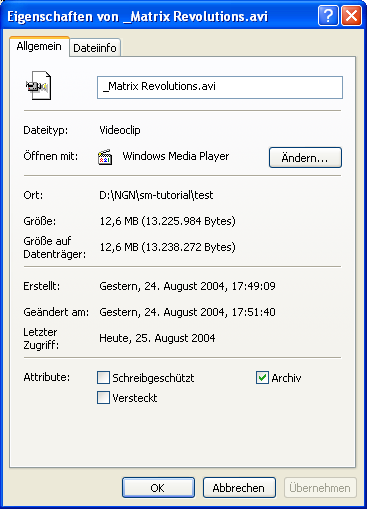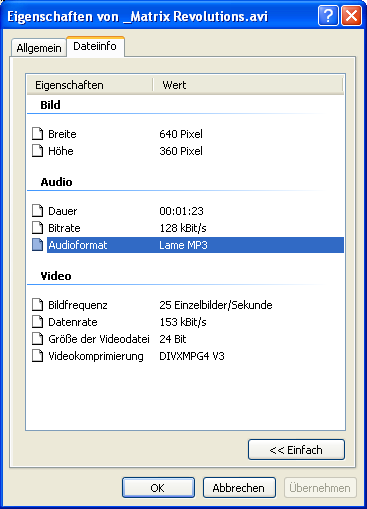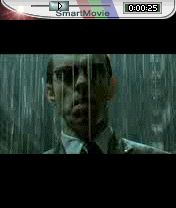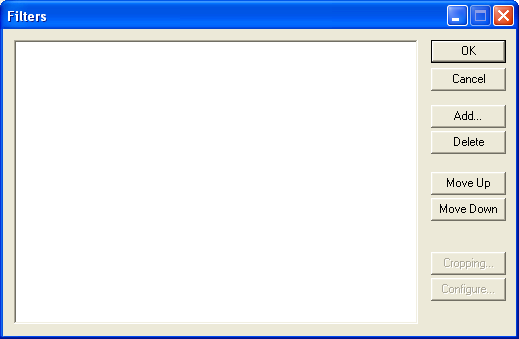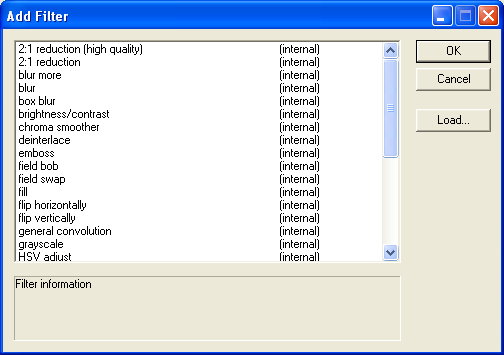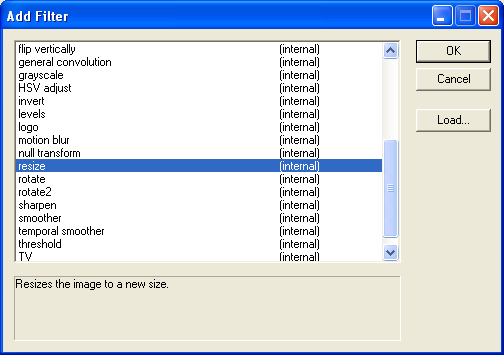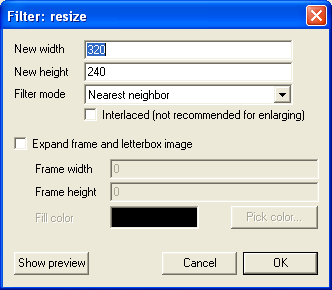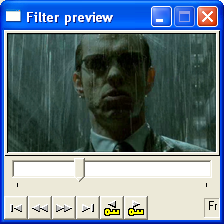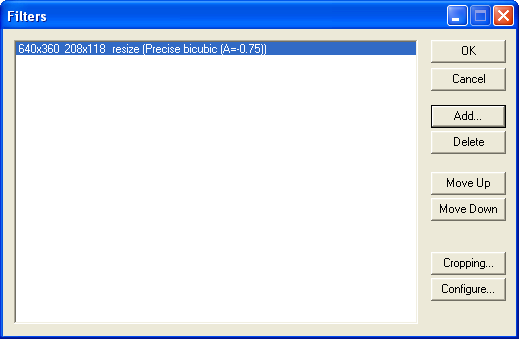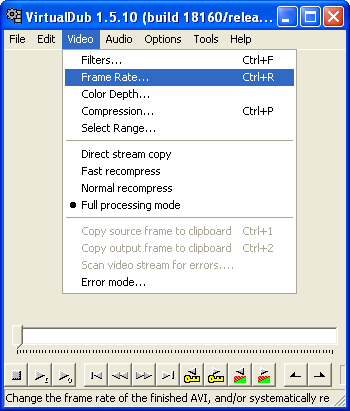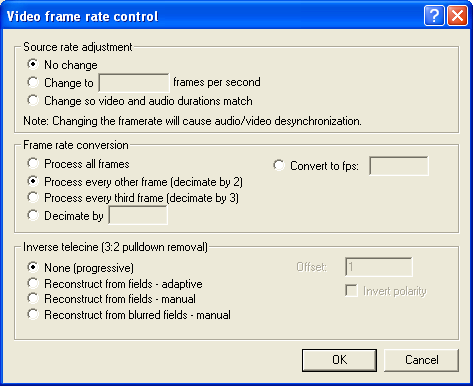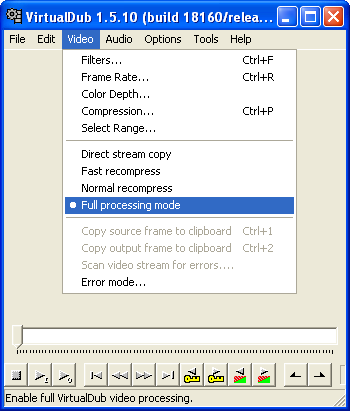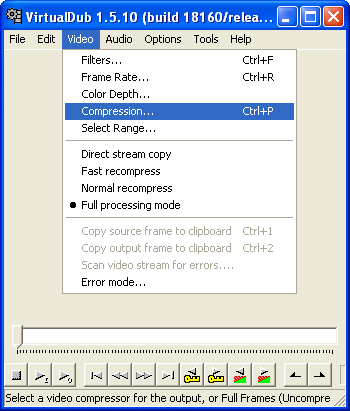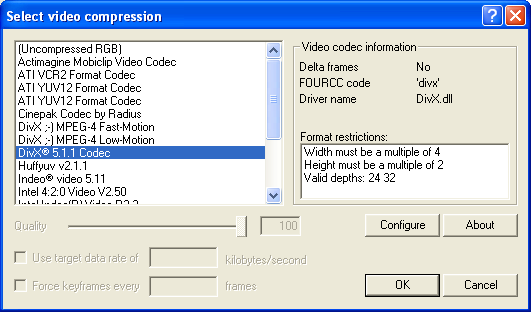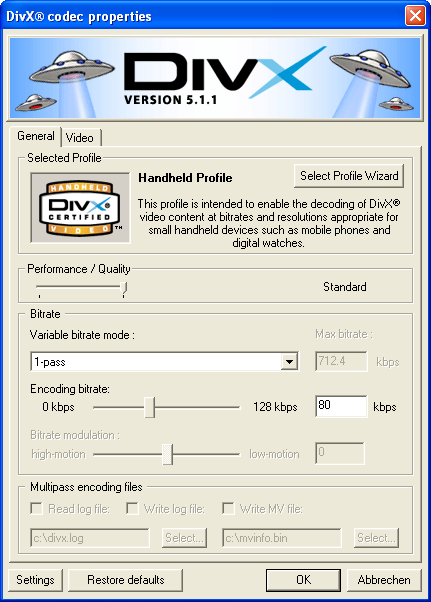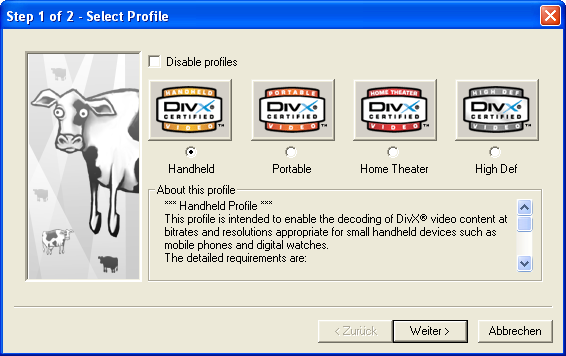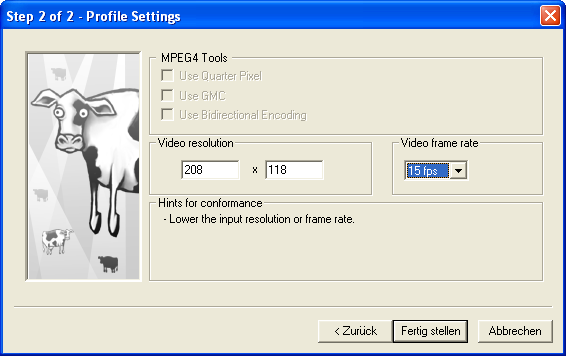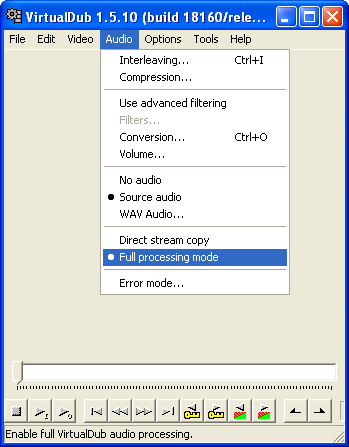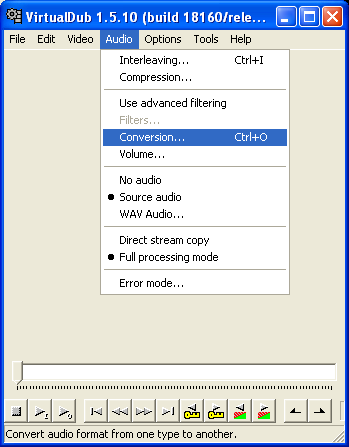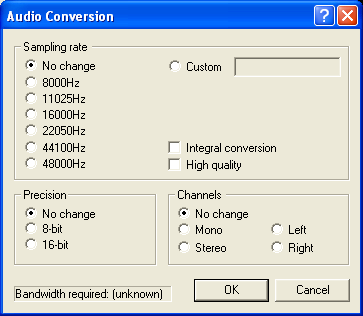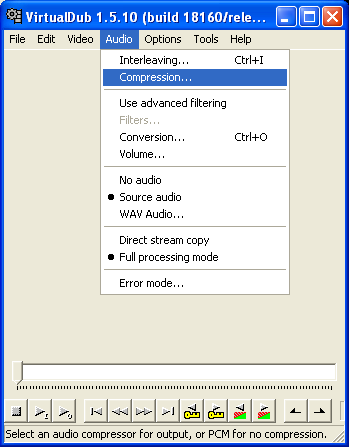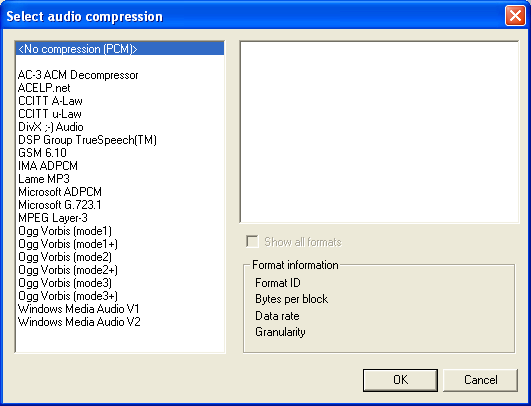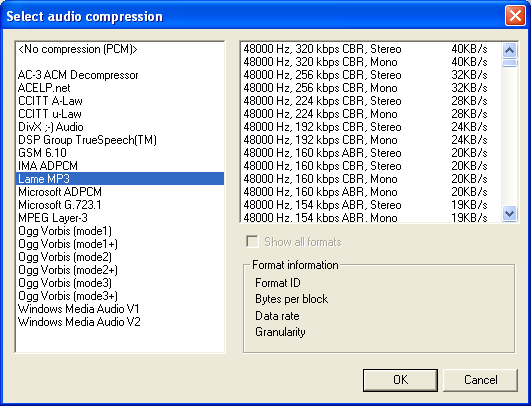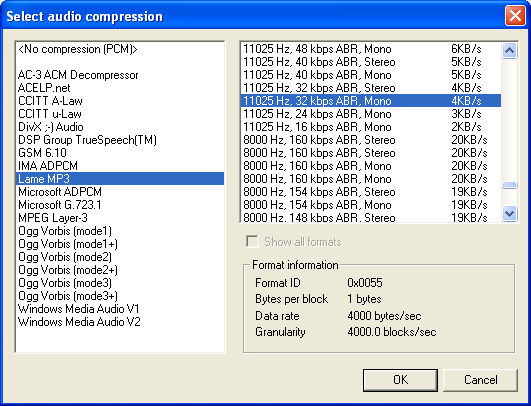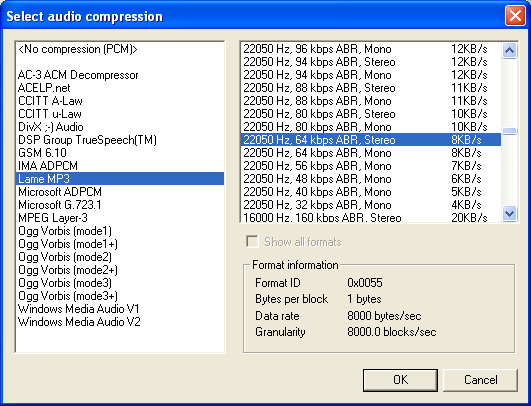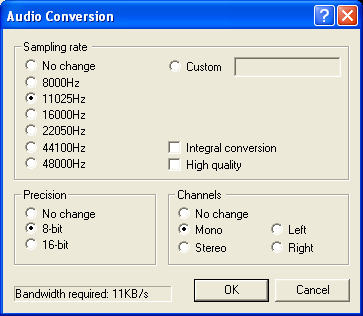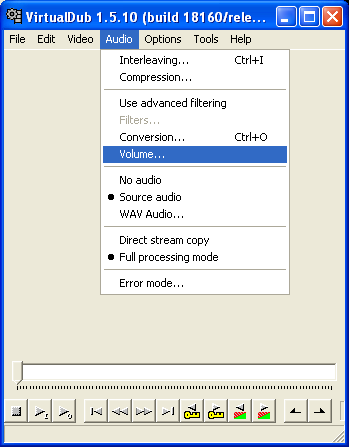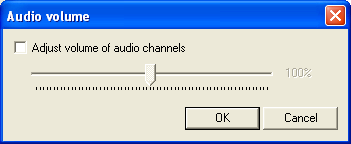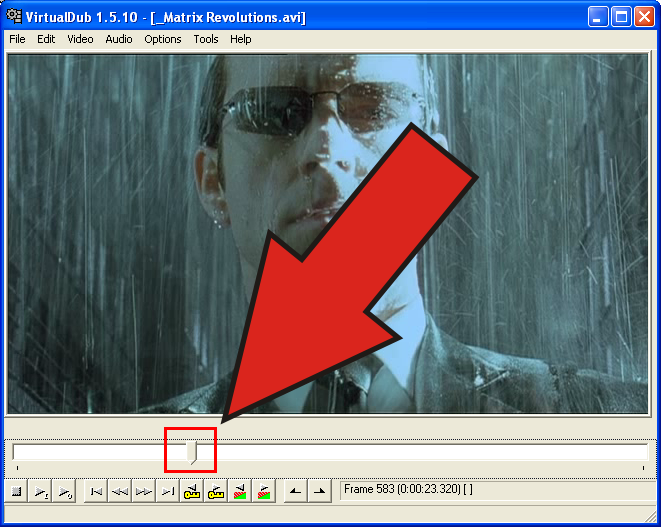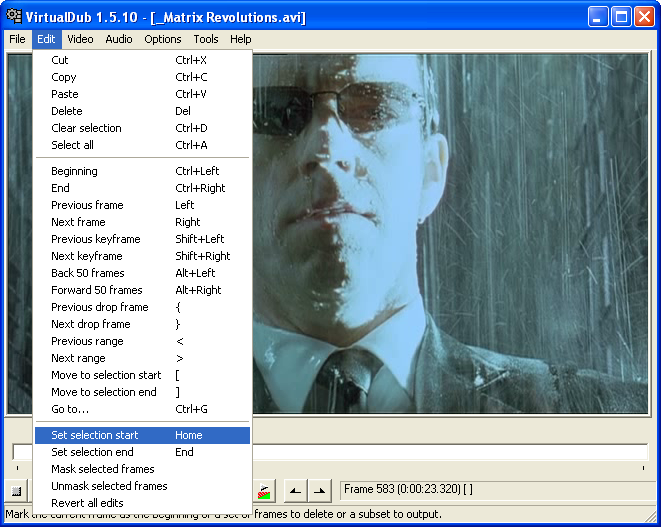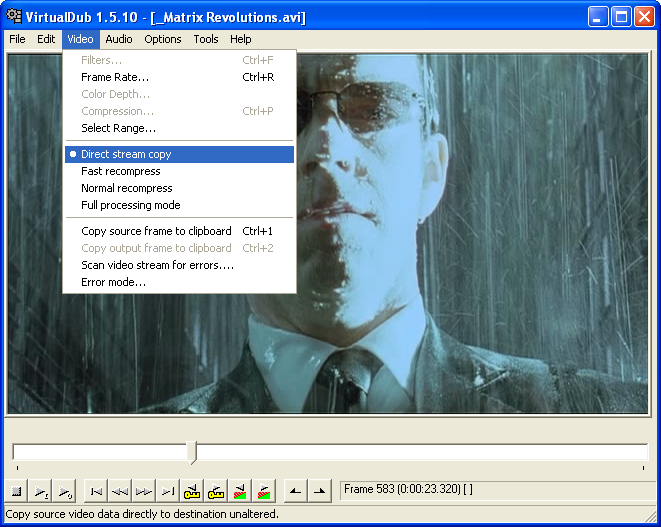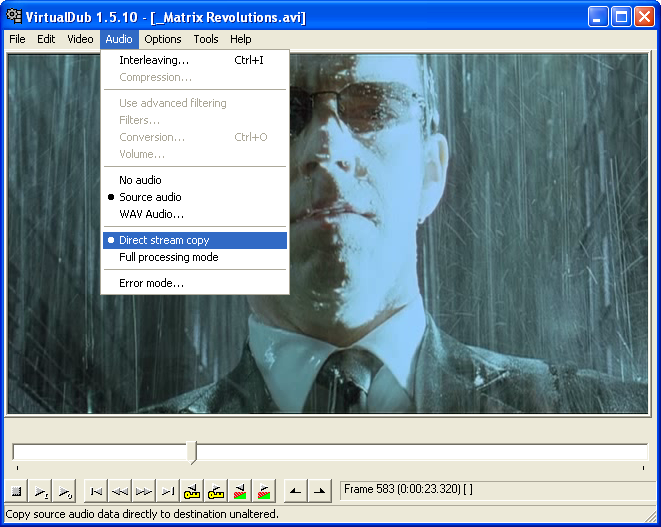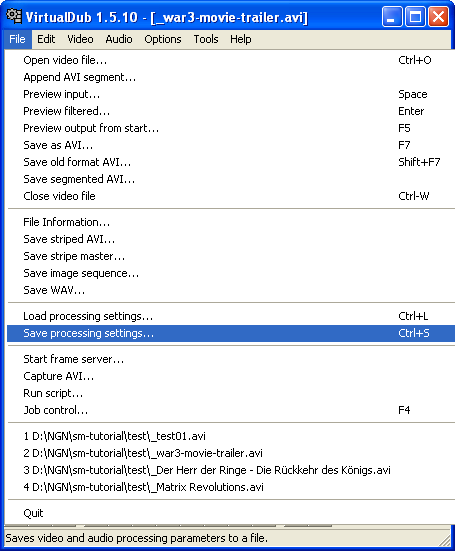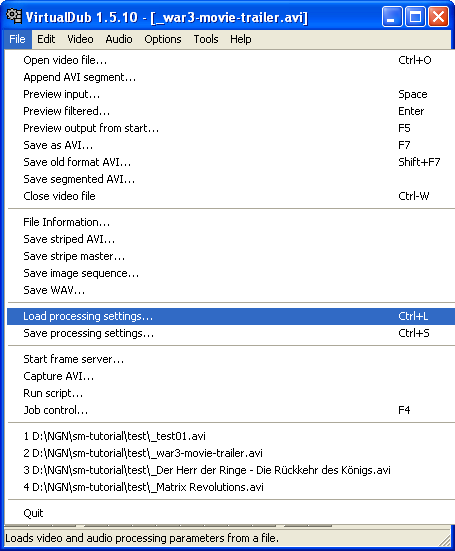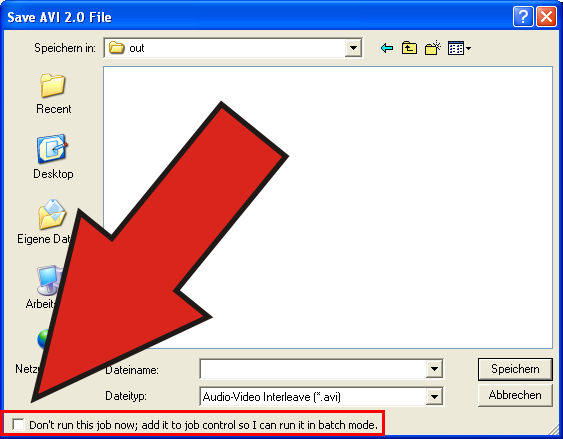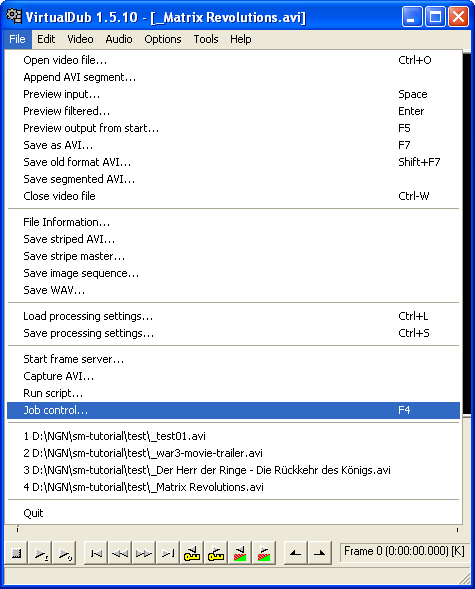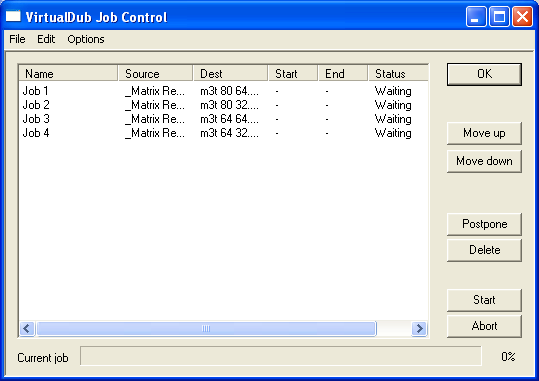1.1 Übersicht
Handys sind Heute inzwischen stark genug geworden um flüssig Videos unbegrenzter Länge abzuspielen. Doch zuerst muss der Film
in die passende Größe gebracht werden und genau damit beschäftigt sich dieses Tutorial. Dabei konzentrieren wir uns auf
den Videoplayer SmartMovie von Lonely Cat Games (http://www.lonelycatgames.com) und auf die Plattform Symbian Series 60,
darunter das N-Gage. Mit genügend Kreativität lässt sich das Tutorial aber auch auf anderen Plattformen und/oder Videoplayer
anwenden. Das Tutorial wurde in drei Teile unterteilt, die folgende Ziele verfolgen:
-
Teil 1
In diesen Teil werden alle Werkzeuge die wir für das Tutorial benötigen beschrieben. Von der Auffindung, über Installation,
bis Konfiguration.
-
Teil 2
An dieser Stelle gehen wir auf schon vorbereiteten Profile von VirtualDub ein, mit denen sich ein Film in wenigen Handgriffen
in das benötigte Format umwandeln lässt.
-
Teil 3
Was in Teil 2 vorbereitet war, wird in Teil 3 ausführlich erklärt und der Leser Schritt für Schritt zu eigenen Profilen
geführt. Grundkenntnisse von Audio/Video wären wünschenswert, aber eine schnelle Auffassungsgabe reicht auch aus.
-
Teil 4
In diesem Teil behandeln wir ein paar nützliche Sachen die mit VirtualDub möglich sind. Diese müssen nicht verwendet werden,
aber sie erleichtern das Leben sehr und man kommt eigentlich nicht darum herum.
-
Teil 5
FAQ - wenn ich irgendwelche weiteren Fragen zum diesem Tutorial bekommen, die auch die anderen Leser interessieren dürften,
dann werden diese Frage und Antworten dort eingetragen.
Falls Sie Fragen, Anregungen, Verbesserungen, Kritik oder Lob zu diesen Tutorial haben, so zögern Sie nicht mir das
per E-Mail slawaweis@animatronik.net oder
ICQ 146486665 (bitte gleich erwähnen das Ihr mich wegen diesem Tutorial kontaktiert) mitzuteilen.
Ich werde versuchen so weit es mir die Zeit
läst zu Antworten und eventuell dieses Tutorial zu aktualisieren. Ich erhebe keine Ansprüche auf das Tutorial oder die Bilder, so
können diese frei kopiert, zitiert oder übersetzt werden. Bitte setzen Sie keine direkten Links auf die Bilder auf meinem Server, das sehe ich
und werde sofort unterbinden.
1.2 Werkzeuge
Um Filme für den SmartMovie Player umzuwandeln und ansehen, benötigen wir folgende Sachen:
-
SmartMovie Player - Filme auf dem Handy abspielen
-
VirtualDub - Filme umwandeln
-
DivX Codec - Videokomprimierungssystem
-
Lame MP3 Codec - Audiokomprimierungssystem
Bis auf den SmartMovie Player sind alle Werkzeuge kostenlos zu bekommen.
1.3 SmartMovie Player
Der SmartMovie Player kosten 20 Euro und ja, es ist es wert. Die Macher Lonely Cat Games haben eine Trialversion zu Verfügung
gestellt, welche den vollen Umfang hat, nur lässt sich damit maximal 1 Stunde Material abspielen, was
als Entscheidungshilfe mehr als genug ist. Für dieses Tutorial wird mindestens Version 2.0 benötigt.
Die Trialversion des SmartMovie Players kann man hier runterladen:
http://www.lonelycatgames.com/mobile/smartmovie/files/smartmovie_s60_lcg_2_43.zip
oder hier die Vollversion kaufen:
https://pdassi.de/vshop/cart/cart.php?num=1&art=15221
An dieser Stelle gleich etwas zum Hintergrund von SmartMovie. Der Player benutzt als Basis den Open Source Codec XviD
(nicht zu verwechseln mit dem kommerziellen Closed Source Codec DivX). Eigentlich ist SmartMovie nur ein Oberfläche
für XviD. Wer genug Erfahrung hat, kann selber versuchen eine eigene Oberfläche für XviD zu schreiben, aber nach zwei Tagen
wird man merken, das 20 Euro für SmartMovie geschenkt sind. In der neuesten Version kann der XviD Codec auch DivX Dateien abspielen und
nach meiner persönlichen Erfahrung ist DivX etwas besser und schneller in der Kodierung der Videos. Deshalb werden wir im folgenden die Videos
mit DivX kodieren und mit XviD abspielen.
So, nun sollte die SmartMovie Zip-Datei runtergeladen sein. Packen wir das Paket aus und holen
die Dateien "Codec\Codec_XviD_S60.SIS" sowie "Player\SmartMovie_S60_lcg.sis" auf das Handy. Ob es per Bluetooth
oder USB passiert oder wo es abgelegt wird, ist egal. In dem Paket ist noch ein Videoumwandlungsprogramm mit,
von Lonely Cat Games auf SmartMovie zugeschnitten. Allerdings finde ich es einwenig zu eingeschränkt in den
Möglichkeiten. Es wird dort "DEMO" über das Video überblendet und wer erst mal die Batchlisten von VirtualDub kennenlernt,
kann mit dem LCG Konverter nichts mehr anfangen :) Wer aber Lust hat, kann sich den LCG Konverter näher ansehen, dürfte
selbst erklärend sein.
Der Player auf dem Handy wird wie üblich installiert, entweder per Programm Manager oder FExplorer.
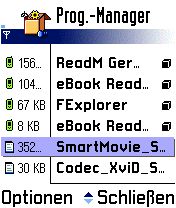
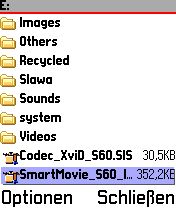
Die Installation erfordert keine besonderen Parameter. Das gleich mit dem XviD Codec.
Jetzt ist der Player auf dem Gerät installiert und man kann ihn gleich ausprobieren.
Im der Programmübersicht wird der Player gestartet und wir sehen die Menuleiste von SmartMovie.
In dem oberen Menupunkt kann man gleich zu zwei Testvideos gelangen und diese sich ansehen.
Zu konfigurieren gibt es nicht viel. In den Optionen kann man einige Sachen einstellen, aber das hängt von den
jeweiligen Geschmack ab. Nur der "AUDIO VORLAUF" sollte auf -0.45 Sekunden eingestellt werden.
Wenn die Videos abgespielt werden, dann ist die Installation von SmartMovie abgeschlossen.
1.4 VirtualDub
VirtualDub von Avery Lee ist das beste Videoschnittprogramm, was die schnelle Bearbeitung und Neukodierung
von Videos angeht oder das Aufnehmen über eine TV-Karte. Nicht mal kommerzielle Programme kommen da ran. Leider
ist die Oberfläche etwas eigenwillig, aber in diesem Tutorial wird alles ausführlich erklärt.
VirtualDub ist Open Source und kann kostenlos über die Homepage http://www.virtualdub.org bezogen werden.
Es sollte immer die neueste (nicht-beta) Version gewählt werden, beim Schreiben von diesem Tutorial war es die 1.5.10.
Die Zip-Datei ist einfach irgendwohin zu entpacken, eine Installation ist nicht erforderlich. Nach dem Start
von "VirtualDub.exe" sollten Sie das hier sehen:
Wenn Sie das gleiche sehen, ist die Installation von VirtualDub abgeschlossen.
1.5 DivX Codec
Wie schon oben erwähnt kann man entweder mit XviD oder DivX die Videos umwandeln. Meine Erfahrungen sagen das DivX
bessere Ergebnisse liefert, aber ausprobieren kann man alles. Vielleicht findet jemand bessere Einstellungsmöglichkeiten
für XviD raus, dazu verweise ich auf http://www.xvid.org. Weiter widmen wir uns den DivX Codec.
Den DivX Codec gibt es in mehreren Stufen. Eine kostenlose Version, eine kostenlose Pro Version mit Adware und eine kaufbare
Pro Version ohne Werbung. Eines vorweg, Finger weg von der mit Adware Version, das wird man nie wieder vom Rechner los.
Entweder die kostenlose Version oder die Pro kaufen. Die kostenlose Version wird uns aber vollkommen ausreichen,
die liefert für Handys genauso gute Ergebnisse wie die Pro Version. Eine Übersicht findet man auf
http://www.divx.com/divx/. Es wird mindestens DivX 5.1.1 benötigt.
Die Installation erfordert keine besonderen Parameter und an die Konfiguration werden wir uns im Teil 3 des Tutorials setzen.
Wenn keine Fehler bei der Installation auftreten, ist DivX installiert.
1.6 Lame MP3 Codec
Um den Audio Anteil eines Videos zu kodieren, brauchen wir einen MP3 Audio Codec. Lame ist ein bekannter Open Source MP3 Codec.
Die Homepage findet man hier: http://lame.sourceforge.net. Leider kann die Homepage wegen Lizenzstreitereien keine
binäre Version des Codecs anbieten, aber das machen andere Seiten, z.B. http://mitiok.free.fr. Sie müssen sich
bei der privaten Verwendung des Codec keine Gedanken über Illegalität machen und brauchen sich auch nicht zu verstecken.
Nur falls Sie die kommerzielle Verwendung im Sinn haben, z.B. ihre eigenen Videos für Handys kodieren und dann in großen
Stückzahlen verkaufen, sollten Sie sich besser einen kommerziellen MP3 Codec suchen.
So, jetzt muss nur noch die Datei "lame-3.96.1.zip" irgendwo runtergeladen sein (und diese für alle Fälle mit einem
Antivirus Programm überprüfen), dann entpacken. In dem Ordner "ACM" gibt es die Datei "LameACM.inf". Mit Hilfe
dieser Datei wird der Codec installiert. Einfach die Datei auswählen, rechte Maustaste und "Installieren" wählen.
Wenn keine Fehler bei der Installation auftreten, ist der Lame MP3 Codec installiert.
1.7 Arbeitsmaterial
Um Filme umzukodieren brauchen wir natürlich auch Filme. Damit Sie das alles nachvollziehen können, habe ich mir
3 Videodateien im Internet rausgesucht. Auf der Seite:
http://www.divxcommunity.de/v5/divx-trailer.html
finden sich die Trailer "Der Herr der Ringe - Die Rückkehr des Königs.avi" 27,5 MB (28.930.048 Bytes) und
"Matrix Revolutions.avi" 12,6 MB (13.225.984 Bytes). Diese enthalten genügend schnelle Szenen um das Gefühl
für die richtigen Einstellungen zu bekommen. Wem diese Videos zu groß sind, dem empfehle ich
den "Warcraft III Movie Trailer", "war3-movie-trailer.avi" 3,71 MB (3.899.690 Bytes):
http://www.blizzard.com/war3/movies/
Man muss sich diese Videos nicht unbedingt runterladen, man kann auch gleich mit eigenen Sachen anfangen. Ich erwähne
es aber wegen der Vollständigkeit und der Nachvollziehbarkeit des Tutorials.
1.8 Zusammenfassung von Teil 1
Damit sind wir am Ende von Teil 1 des Tutorials angelangt. Inzwischen sollten alle benötigten Werkzeuge installiert
und konfiguriert sein, sowie das Arbeitsmaterial bereit liegen. Schön, fangen wir mit dem Eigentlichen an, dem Umkodieren.
2.1 Wir haben das schon mal vorbereitet ...
Genau wie in Kochsendungen habe ich schon mal alles vorbereitet, was ich in Teil 3 erklären werde. VirtualDub
kennt sogenannte Profile, die alle benötigten Einstellungen einer Bearbeitung beinhalten, damit beim nächsten
Mal nicht alles von vorne zu machen ist. Ich habe ein paar solcher Profile erstellt. Da ich nur ein N-Gage habe,
richten sich diese Profile auch nach der Leistung des N-Gage's, andere Handys haben weniger oder mehr Ressourcen
um Videos abzuspielen. Nach Teil 3 kann sich jeder selber die ihn am besten passenden Profile erstellen.
Es gibt verschiedene Arten von Film und seiner Kodierung. Schnelle Actionfilme wie z.B. Matrix erfordern
stärkere Komprimierung, Comedyfilme ohne schnellen Bildwechsel können auch eine höhere Bitrate haben.
Anime Serienfolgen wo sich meistens nur ein Element pro Szene bewegt haben wiederum anderen Raten
(außerdem müssen dort auch die Untertitel sichtbar sein). Weiterhin kann ein Film 10% Action und 90%
ruhiger Szenen enthalten, da muss sich der User selber entscheiden ob ihn die Action oder die Qualität wichtiger ist.
Dann gibt es noch Musikvideos oder Nachrichtensendungen, wo entweder Musik oder Gespräch wichtiger als Bild ist. Zum Schluss
zählt noch die Dateigröße oder wie viele Minuten Material auf ein Handy raufpassen.
Ich habe 4 Profile vorbereitet. Das erste "Film" ist für Filme ohne viele Actionszenen, Anime oder Zeichentrick.
"Actionfilm" ist für Filme mit vielen Actionszenen. "Musikvideo" und "Nachrichten" ist wohl selbsterklärend.
Alle folgenden Profile sollten runtergeladen werden.
2.2 Videos mit Profilen konvertieren
Jetzt können wir konvertieren. Dazu starten wir VirtualDub:
und öffnen eine Datei (z.B. den Matrix Trailer):
Jetzt laden wir ein Profil "File -> Load processing settings...", ich empfehle
das Actionfilm Profil - "02-action-movie.vcf":
An dieser Stelle wären wir eigentlich fertig, wenn da nicht noch die Auflösung wäre. Alle Profile sind auf eine
Reduzierung des Bildes auf 208x156 eingestellt, was 4:3 entspricht und den vertikalen Verhältnis eines Symbian Series 60
Bildschirms. So, nun sind aber die 3 Testvideos die ich oben erwähnt habe (oder Ihre eigenen) nicht unbedingt in dem Format 4:3,
sondern z.B. 16:9. Um das richtige Verhältnis zu bekommen, müssen wir noch eine Kleinigkeit editieren. Dazu gehen wir in den
Filterbereich "Video -> Filters...":
wählen den einzigen Filter aus, der eingestellt ist:
und sind im Bildverzehrer Dialog angelangt:
Oben sehen wir gleich die 2 Parameter: 208 und 156. Das erste ist die Breite des zu erstellenden Bildes und das zweite
die Höhe. Ein Symbian Series 60 Bildschirm ist genau 176x208 Pixel Groß. SmartMovie dreht automatisch den Film um 90 Grad
wenn die Breite mehr als 176 beträgt, deshalb ist unsere maximale Breite 208. Die Höhe hängt wiederum von der Höhe des Originalvideos
ab. Der Höhe wird nach der Formel 208/BREITE*HÖHE berechten, wobei BREITE und HÖHE die Maße des ursprünglichen Videos sind.
An der folgenden Tabelle demonstriere ich wie man die richtigen Parameter für verschiedene Videos ausrechnet.
Dabei ist zu beachten, dass der Wert immer gerade sein muss, deshalb runden wir auf die nächste gerade Zahl (bei XviD
muss man sogar auf eine durch 8 teilbare Zahl runden).
| - |
Original Auflösung
des Videos |
Vertikale Auflösung |
Horizontale Auflösung |
| Herr der Ringe |
640 x 344 |
208/640*344 = 111,8
208 x 112 |
176/640*344 = 94,6
176 x 94 |
| Matrix Revolutions |
640 x 360 |
208/640*360 = 117
208 x 118 |
176/640*360 = 99
176 x 100 |
| Warcraft III |
800 x 340 |
208/800*340 = 88,4
208 x 88 |
176/800*340 = 74,8
176 x 74 |
Die vierte Spalte habe ich eingefügt, falls jemand seine Videos nicht vertikal, sondern horizontal am Handy sehen will. Nun
wissen wir, dass die Höhe des Matrix Trailers 118 Pixel, bei einer Breite von 208 Pixel, entspricht. Diesen Wert setzen wir
auch ein:
Das war es schon. Jetzt zwei mal OK drücken und den Film abspeichern "File -> Save as AVI...".
Ich empfehle kurze Namen zu wählen, damit auf dem Handy
der Name auch vollständig zu lesen ist.
Jetzt wartet wir, bis der Film fertig kodiert ist. Auf meinem P4 3.0GHz dauerte die Umkodierung
des Matrix Trailers 20 Sekunden.
Ist die Umwandlung fertig, wird das Ergebnis auf das Handy kopiert, egal wohin. Danach wird SmartMovie auf dem Handy
gestartet und in dem Dateimenu ein Scan des Dateisystems durchgeführt, dazu zwei Mal die linke Pfeiltaste drücken,
und da ist das Video.
2.3 Größen der Dateien
Hier habe ich noch mal tabellenhaft aufgeführt, wie groß die Videos nach dem Umwandeln unter den verschiedenen Profilen
werden. In der ersten Zeile steht noch die Zeitlänge des jeweiligen Clips in Klammern. Die zweite Spalte enthält
die Parameter der Profile, muss man jetzt nicht verstehen, kommt alles in Teil 3.
| Name des Profils |
Parameter |
Hdr (2:47) |
Matrix (1:23) |
Wc (0:29) |
| Originalgröße |
- |
27,5 MB
(28.930.048) |
12,6 MB
(13.225.984) |
3,71 MB
(3.899.690) |
| Film |
V: 80Kbit
A: 96Kbit, 22050Hz, 8Bit, Stereo |
3,60 MB
(3.784.704) |
1,79 MB
(1.878.016) |
664 KB
(679.936) |
| Actionfilm |
V: 80Kbit
A: 64Kbit, 22050Hz, 8Bit, Stereo |
2,95 MB
(3.098.624) |
1,46 MB
(1.538.048) |
534 KB
(546.816) |
| Musikvideo |
V: 48Kbit
A: 128Kbit, 44100Hz, 8Bit, Stereo |
3,63 MB
(3.811.328) |
1,80 MB
(1.890.304) |
672 KB
(688.128) |
| Nachrichten, Videokonferenzen |
V: 48Kbit
A: 32Kbit, 16000Hz, 8Bit, Mono |
1,71 MB
(1.802.240) |
864 KB
(884.736) |
320 KB
(327.680) |
3.1 DVD's Rippen
Ich könnte hier natürlich ein eigenes Tutorial präsentieren, wie DVD's gerippt werden, aber es gibt schon ein gutes
und ich sehen keinen Sinn darin gleiche Sachen zweimal zu machen. Unter dem folgenden Link findet Ihr eine
ausführliche Anleitung zum DVD-Rippen:
http://www.dvdripguides.com/dvdrip3a.php
Dieses Tutorial beschreibt wie man seine DVD's in das AVI-Format bekommt. Danach kann man es mit Hilfe meines Tutorials
auf das Handy bringen.
3.2 Grundlagen
Videodaten, welche digital abgespeichert werden, haben folgende Merkmale die uns wichtig sind und die wir bearbeiten müssen:
- Auflösung des Bildes
- Framerate (Bildwiederholungsrate)
- Videokodierung
- Audiokodierung
Die Auflösung ist die rechteckige Große in Pixel eines Bildes in einem Video und da alle Bilder die gleiche Große haben,
gilt die Auflösung
für den ganzen Film. Ein Symbian Series 60 Bildschirm eines Handys hat die festegelegte Große von 176x208 Pixel oder gedreht
208x176 Pixel. Mehr als diesen Wert sollte die Auflösung eines Handyfilms (für Series 60) nicht haben, es könnte erst mal
nicht dargestellt werden und das Handy wurde die Datenmenge nicht bewältigen. Deshalb muss die Auflösung
immer reduziert werden. Videoclips am PC-Monitor haben normalerweise mindestens 320x240 Pixel um brauchbar betrachtet
zu werden, DVD Rips 640x480 Pixel oder höher. Es ist jetzt nicht notwendig genau auf 208x176 Pixel zu reduzieren. Jede Auflösung
hat ein Verhältnis von Breite zu Höhe und bei einer Reduzierung sollte das Verhältnis beibehalten werden, sonst wird nur der
Film unnötig gestreckt und es wird mehr Platz für den Film benötigt. Wer dennoch seinen ganzen Bildschirm abdecken will,
SmartMovie kann in der neuesten Version das Video über das gesamten Display strecken, was dem Player keinen
besonderen Aufwand kostet.
Um die Auflösung eines vorhandenen Films auf Handygröße zu schrumpfen, verwenden wir eine einfache Formel. Die Parameter sind:
- OB - Breite der Auflösung des Originalvideos
- OH - Höhe der Auflösung des Originalvideos
- ZB - Breite der Auflösung des Zielvideos
- ZH - Höhe der Auflösung des Zielvideos
und die Formel lautet ZB/OB*OH=ZH. Die Zielbreite (ZB) ist von uns von vornherein festgelegt, wegen des Bildschirms.
Diese muss gleich oder kleiner als 208 Pixel sein. Die Zielhöhe (ZH) berechnen wir durch die Formel und die Originalauflösung.
Eine Beispiel. Nehmen wir den Matrix Trailer. Um seine Breite und Höhe rauszufinden, gehen wir in den Windows Explorer,
wählen die Datei aus und sehen uns die Eigenschaften an:
Unter dem Tabpanel "Dateiinfo" sehen wir dann auch gleich die Videoauflösung: 640x360 Pixel.
Damit haben wir unsere Werte für OB und OH: OB=640, OH=360. Für ZB müssen wir uns selber entscheiden, wie wir den Film
auf dem Handy sehen wollen:
Wenn wie im ersten Bild horizontal, dann ist ZB=176, sonst vertikal ZB=208. Zum Schluss wird die ZH ausgerechtet, entweder
für ZB=176: 176/640*360=99 oder für ZB=208: 208/640*360=117. Ungerade Zahlen in der Bildbearbeitung sind immer schlecht
(wegen der internen Optimierungen der Programme), deshalb runden wir diese auf die nächste gerade. Ob wir hoch oder
runter runden ist egal, ich habe mich für 176x100 und 208x118 entschiednen, 176x98 und 208x116 ginge aber auch ohne Probleme.
Damit haben wir die Auflösung ausgerechnet, welche wir brauchen um den Matrix Trailer auf das Handyformat runterzukriegen:
640x360 -> 208x118 (oder 176x100). Hier noch mal eine Tabelle für alle Videos aus diesem Tutorial:
| - |
Original Auflösung
des Videos |
Vertikale Auflösung |
Horizontale Auflösung |
| Herr der Ringe |
640 x 344 |
208/640*344 = 111,8
208 x 112 |
176/640*344 = 94,6
176 x 94 |
| Matrix Revolutions |
640 x 360 |
208/640*360 = 117
208 x 118 |
176/640*360 = 99
176 x 100 |
| Warcraft III |
800 x 340 |
208/800*340 = 88,4
208 x 88 |
176/800*340 = 74,8
176 x 74 |
Ich hoffe die Ausrechnung der Auflösung ist jetzt klar geworden.
Kommen wir zu der Framerate (Bildwiederholungsrate). Wie Sie vielleicht wissen, hat ein Kinofilm im Kino genau 24 Bilder pro
Sekunde um dem menschlichen Auge Bewegung vorzutäuschen. In der digitalen Welt gibt es mehrere Standards, z.B. 25 Bilder
pro Sekunde bei PAL oder 29,97 bei NTSC. Leider kann ein Series 60 Gerät zu Zeit so viele Bilder pro Sekunde nicht verarbeiten,
deshalb halbieren wir die Rate in einem Video. Keine Angst das Sie jetzt eine Slideshow bekommen, wenn Sie den Teil 2
dieses Tutorials gemacht haben, dann wissen Sie, das es flüssig läuft.
Kommen wir zu Videokodierung. Ein 208x176 Bild aus einem Video hat genau 36608 Pixel. Ein Pixel belegt im Normalfall 3 Byte, d.h.
3*36608=109824 Byte pro Bild. Nehmen wir an wir haben 15 Bilder pro Sekunde in dem Video, dann brauchen wir für 1 Minute
Video 900 Bilder und das belegt 98841600 Byte Platz oder 94,26 MB, was eindeutig zu viel ist. Deshalb werden verschieden
Kompressionsverfahren verwendet um die Datenmenge zu reduzieren. Natürlich geht dabei auch Information verloren, aber
es sollte genügend bleiben um das Video ansehen zu können. Moderne Kompressionsverfahren, wie DivX, setzen eine Grenze
an Bytes pro Stück Film, wohin alle Daten dieses Stückes passen müssen oder dazu gebracht werden müssen. Nehmen wir wieder
als Beispiel eine Sekunde Film mit 15 Bildern, umkomprimiert wären das 1,57 MB. Jetzt sagen wir aber, es müssen höchstens
100,000 Byte, also 0,1 MB, sein. Dann muss der DivX Codec jetzt alle Informationen von den 1,57 MB auf 0,1 MB reduzieren,
was dieser auch hervorragend macht. Genau dieser Vorgabewert ist der Parameter mit welchen wir bestimmen wie stark
ein Video zu komprimieren ist. Er wird in kbps angegeben. Nach meinen Erfahrungen ist bei Symbian Series 60 und SmartMovie
bei 128 kbps die obere Grenze, bei der es auch schon stark ruckelt. Die Profile aus Teil 2 lagen zwischen 80 kbps und 48 kbps,
aber ich denke für bestimmte Filme kann man auch 96kbps wählen, hängt natürlich davon ab, wie stark der Audioanteil
komprimiert ist.
Das letzte im Bunde ist die Audiokodierung. Genau wie bei Video gibt es hier auch einen Wert in kbps,
welche die Qualität bestimmt. Da Audio leichter zu dekodieren ist, sind bestimmt auch Werte von 256 kbps möglich, allerdings
nicht mit Video zusammen. Die besten Ergebnisse erzielte ich mit 80 kbps Video und 96 kbps Audio (das "Film" Profil).
Viele sagen das der Wert für Audio immer unter dem des Video liegen sollte, aber ich denke guter Klang ist genauso wichtig
wie gutes Bild. Dennoch sind die Kombinationen 80 kbps Video und 64 kbps Audio (das "Actionfilm" Profil) oder
80kbps/32kbps, 80kbps/16kbps genauso möglich und sparen etwas Platz. Ist Geschmackssache, muss jeder für sich selbst
herausfinden. So, genug der Theorie.
3.3 Auflösung einstellen
Fangen wir an die Parameter zu setzen. Starten wir VirtualDub, wählen ein Video
aus "File -> Open Video File..." (z.B. den Matrix Trailer):
Um die Auflösung für den Zielfilm zu bestimmen, müssen wir einen Filter aktivieren. VirtualDub kennt viele Filter
um Dateien zu bearbeiten oder Effekte einzublenden. Zu den Filtern gelangen wir über "Video -> Filters...":
Dann sehen wir die Filterliste die leer ist:
mit der Schaltfläche "Add..." offnen wir eine Liste mit allen vorhandenen Filtern aus und wie Sie sehen,
ist das eine ganze Menge:
Suchen wir den "resize" Filter und markieren diesen:
Nach dem OK, sind wir schon im Bildverzehrermenu angelangt:
genau hier setzen wir unsere Werte für die Auflösung des Zielfilms ein, bei Matrix wären das 208 und 118. Unterhalb dieser
Werte gibt es noch eine Auswahlbox wo "Nearest neighbor" eingestellt ist. Die Parameter in dieser Box bestimmen die Qualität
der Verkleinerung der Auflösung. Ich stelle immer "Precise bicubic (A=0.75)" ein, weil es für meinen Geschmack die besten
Ergebnisse liefert. Sie können aber selber ausprobieren was Ihnen lieber liegt. Dazu gibt es unten eine Schaltfläche
"Show preview", welche ein neues Fenster öffnet, wo die Qualität der Ausgabe betrachtet werden kann:
Das war es schon an den Einstellungen. Die restlichen Eingabeboxen dienen der Funktion dem Video schwarze Ränder
zu verpassen, aber für Handyfilme brauchen wir das nicht. Jetzt noch OK betätigen und der Verzehrfilter ist eingestellt:
Damit ist die Auflösung eingestellt und beim nochmaligen OK sind wir wieder im Hauptfenster.
3.4 Framerate einstellen
Als nächstes reduzieren wir die Framerate um die Hälfte. Das ist schnell gemacht. Unter
"Video -> Frame Rate...":
erscheint ein Dialog mit vielen Parametern, mit welchen die Bildwiederholungsrate des Films verändert werden kann. Wir
müssen nur in der Mitte des Dialogs den Auswahlpunkt auf "Process every other frame (decimate by 2)" setzen, wie auf dem folgenden Bild zu sehen ist:
dann sind wir fertig. Damit ist die Framerate eingestellt und nach dem OK sind wir wieder im Hauptfenster.
3.5 Videokompression einstellen
Jetzt wenden wir uns dem Video Codec zu. Zuerst muss sichergestellt werden, dass im "Video" Menu "Full processing mode"
eingestellt ist, damit VirtualDub überhaupt einen Codec benutzt:
Danach gehen wir in das Video Codec Auswahlmenu "Video -> Compression...":
und sehen einige Codecs, die auf dem Rechner installiert sind. Die müssen nicht die gleichen wie in
dem folgenden Bild sein, es muss nur DivX 5.1.1 oder höher vorhanden sein:
Dieser wird auch ausgewählt. Beim Klick
auf "Configure" gelangen wir in das Einstellungsmenu von DivX:
Oben rechts sehen wir die Schaltfläche "Select Profile Wizard", die wird als nächstes betätigt:
hier wählen wir das "Handheld" Profil aus (ganz links) und dann auf "Weiter >":
Jetzt müssen ein paar Sachen eingestellt werden, wo es aber ziemlich egal ist was. Diese Aufgabe übernimmt später
sowieso VirtualDub, aber DivX braucht beim ersten Mal irgendwelche Parameter um sich zu konfigurieren. Einfach die Parameter
zum aktuellen Video einstellen und "Fertig stellen". Jetzt sind wir wieder im Hauptdialog von DivX:
Als letztes stellen wir die Bitrate der Kompression ein. Wie ich oben aufgeführt habe, sollte diese
nicht höher als 128 kbps sein, 80 kbps ist ein guter Anfang, ansonsten selber sich den perfekten Wert suchen.
Mit DivX sind wir fertig und nach zwei Mal OK, sind wir wieder im Hauptfenster von VirtualDub.
3.6 Audiokompression einstellen
Als nächstes folgen die Audioeinstellungen. Zuerst muss sichergestellt werden, dass im "Audio" Menu "Full processing mode"
eingestellt ist, damit VirtualDub überhaupt einen Codec benutzt:
wäre diese Option nicht gewählt, würde der Audioanteil des Videos einfach direkt in das neue Video kopiert worden,
ohne Umwandlung. Das ist oft sehr sinnvoll, aber da wir für ein Handy den Audiostream stark komprimieren wollen, müssen
wir auch den Ton mit einem Codec bearbeiten. Als nächstes gehen wir in das Audiostream Konverter-Menu "Audio -> Conversion...":
Was muss hier gemacht werden? Eigentlich gar nichts, jedenfalls im Falle des Lame MP3 Codec, welches wir als Audio-Codec nehmen. Dazu
muss was zu Digitalisierung von analogen Audiosignalen erzählt werden. Ich werde hier nicht die ganze Thematik dahinter erklären, das
kann man im Internet ganz gut nachlesen (falls der nachfolgende Link nicht geht oder ihr eine bessere Seite zum Thema weist,
E-Mail an mich, danke):
http://transfer.ik.fh-hannover.de/ik/person/huthloff/haase/2_1.htm
Um es kurz zu machen, es gibt mehrere Parameter die ein analoge Quelle auf einen digitalen Speicher abbilden. Der Ton ist sehr
flexibel und kann in verschiedenen Qualitätstuffen abgespeichert werden. Um eine Qualitätstuffe einzustellen gibt es
die "Abtastrate" ("Sampling rate"), "Abtasttiefe" ("Precision") und Kanäle ("Channels"). Je höher der Wert (Stereo ist zwei Mal Mono),
desto besser der digitale Klang, aber dafür wird der Platzverbrauch auch deutlich größer und es werden mehr Ressourcen
gebraucht um den Ton abzuspielen.
Wir brauchen aber in diesem Dialog nichts zu machen. Das liegt alleine an den Audio-Codecs. Mansche Audio-Codec nehmen nur
die Qualität zum kodieren an, die auch im original Video vorhanden ist. Um den User aber auch die Möglichkeit zu geben solche Codecs
vernünftig zu nutzen, wurde in VirtualDub dieser Dialog eingebaut, der eine Konvertierung zwischen der original Ton Qualität in eine
beliebig andere ermöglicht. Natürlich bringt eine Konvertierung von kleineren Werten in höhere keine Verbesserung, aber wir werden
normalerweise von höher auf kleiner konvertieren (auf sehr viel kleiner :) ). Der Lame MP3 Codec kann eine beliebige Qualitätsquelle
nehmen und diese eigenständig konvertieren.
Als nächstes verlassen wir diesen Dialog und gehen zu den Audio-Codecs "Audio -> Compression...":
und da sehen wir alle kompatiblen Audio-Codes auf dem System:
Als nächstes wählen wir den Lame MP3 Codec aus:
und sehen rechts eine sehr lange Liste von Qualitätstuffen. Es heißt das Symbian von Haus aus nicht mehr als 11025 Hz, 32 kbps und Mono
wiedergeben kann:
jedenfalls sagen das die SmartMovie Leute und ein paar andere Multimedia-Programme Hersteller.
Ich habe aber mit höheren Einstellungen wie 22050 Hz, 64 kbps und Stereo viel bessere Qualität erzielt. Kann aber auch an meinen
subjektiven Wunschvorstellung liegen oder an dem original N-Gage, welches einen Hardware Stereo MP3 Player hat. Ich habe es immer noch
nicht herausgefunden.
An dieser Stelle rate ich zum experimentieren. Welche die beste Einstellung für sich selbst und seine Filme ist, sollte man selber
herausfinden. Hier möchte ich noch mal an den Konverterdialog zurückkommen. Lame hat viele Auswahlmöglichkeiten,
aber einige andere Audio-Codec können so was nicht bieten. Um die auch zu nutzen, sollte man z.B. für 11025 Hz, 32 kbps und Mono folgende
Einstellungen machen:
Für SmartMovie brauchen wir das aber nicht.
3.7 Tonlautstärke einstellen
Ganz kurz möchte ich noch auf die Tonlautstärke hinweisen. Wem die konvertierten Videos zu leise/zu laut auf dem Handy sind, der geht
ins "Audio -> Volume...":
und verändert die Lautstärke.
3.8 Zusammenfassung von Teil 3
Damit wären wir komplett fertig mit den eigenhändigen Einstellungen in VirtualDub und jetzt ist es Zeit die vielen Rädchen
im VirtualDub selber zu setzen um die optimale Qualität für sich selbst zu erzielen. Dann nur noch abspeichern:
und warten bis das Konvertieren fertig ist.
4.1 Videos mit VirtualDub schneiden (z.B. Werbung entfernen)
In VirtualDub kann man die Videos schneiden, um z.B. überflüssige Intros und Outros zu entfernen oder die Werbung rauszuschmeißen.
Dazu öffnen man ein Video und bewegt die untere Positionsleiste zu der Stelle wo man einen Schnitt setzen will:
man kann übrigens mit den links/rechts Pfeiltasten Bildgenau den Positionszeiger setzen. Hat man den Anfang des zu schneidendes
Teilstückes gefunden, dann wählt man im Menu "Edit -> Set selection start..." oder man drückt die Taste "Pos1" in dem
6 Tastenblock über den Pfeiltasten:
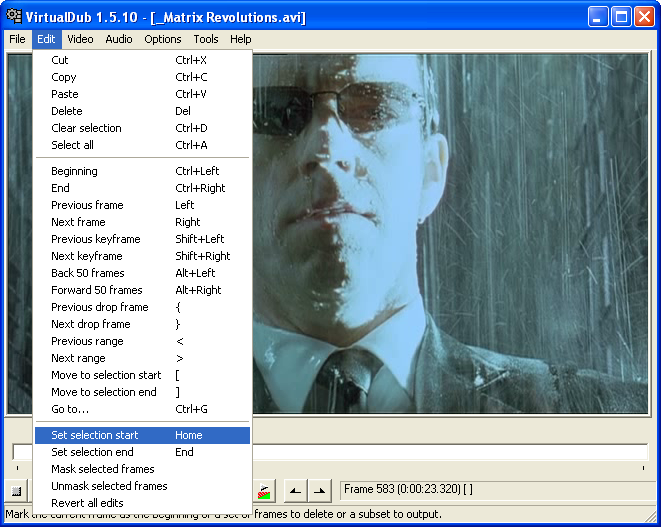
Jetzt setzt man den Positionszeiger an das gewünscht Ende des Teilstückes und wählt
"Edit -> Set selection end..." bzw. Taste "Ende". Damit hat man ein Teilstück markiert und mit
"Edit -> Delete..." oder Taste "Entf" wird dieses Teilstück aus dem Video entfernt. Das kann man jetzt beliebig oft mit
dem Rest des Videos wiederholen. Natürlich wird das Teilstück nicht wirklich aus dem Video auf der Festplatte gelöscht,
es werden nur die Indexe in VirtualDub gespeichert. Wenn man VirtualDub jetzt schließen würde und wieder mit dem Video öffnete,
wäre das ganze Video wieder da. Um aber ein neues Video, ohne die entfernten Teilstücke zu bekommen, muss man es neu abspeichern.
Dazu gibt es extra in VirtualDub die Option "Direct stream copy". Unter "Video -> Direct stream copy" und
"Audio -> Direct stream copy" einstellen:
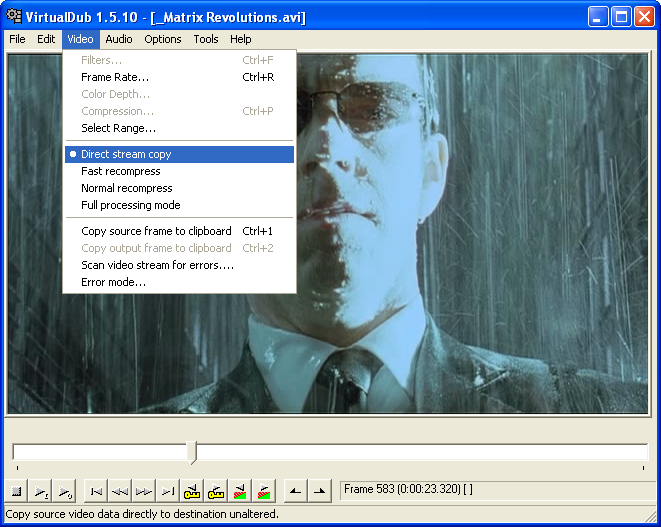
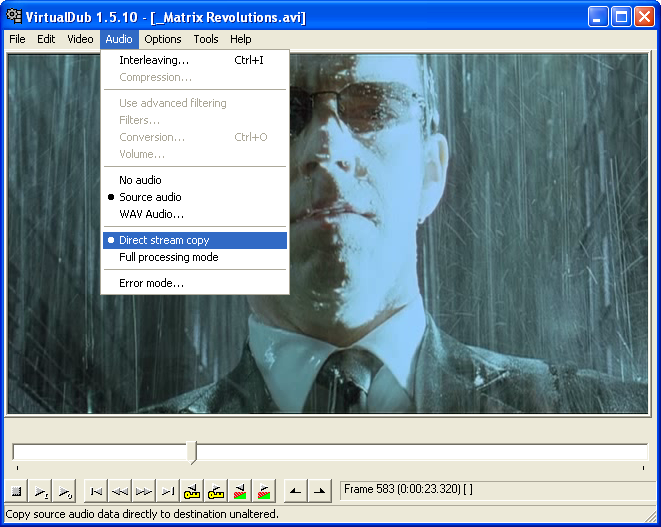
Damit kann man den Effekt erreichen, dass der Inhalt des neuen Videos ohne neukomprimiert zu werden, auf die Festplatte geschrieben wird.
Das dauert genauso lang wie ein Video von einer Festplatte auf eine andere zu kopieren, d.h. sehr schnell. Diese Möglichkeit haben
übrigens nicht viele Programme, sogar die kommerziellen sind nicht so flexibel. Deshalb ist VirtualDub im Home-Video-Editing
und professionellen Bereich sehr beliebt. Selbstverständlich ist es auch möglich nach der Anleitung aus Teil 3 das geschnittene Video
auch gleich umzukonvertieren. Falls ihr aber noch mit den Einstellungen experimentiert, dann rate ich euch zuerst das Video per
"Direct stream copy" zu schneiden.
Jetzt nur noch abspeichern:
Übrigens, das alte Videos zu überschreiben geht nicht. Man muss ein neues Ziel angeben und wenn alles fertig ist, das alte
Video per Hand löschen. WARNUNG! Wenn ihr zuerst etwas rausschneidet und dann ein Profil (sehe nächsten Abschnitt) ladet,
dann werden alle Markierungen gelöscht und ihr müsst von vorne anfangen! Deshalb zuerst Profil laden, dann schneiden!
4.2 Profile in VirtualDub
Um nicht ständig die Parameter immer neu einzustellen, hat VirtualDub sogenannte Profile. Stellt alles ein so wie ihr wollt
und wählt dann "File -> Save processing settings...":
Gebt dann irgend einen Namen für das Profil ein und speichert es.
Wenn ihr die Einstellungen im Profil wieder laden wollt, dann öffnet zuerst ein Video, ladet das Profil über
"File -> Load processing settings...":
und ihr könnt sofort das Video abspeichern.
VirtualDub speichert übrigens die Schnitte (sehe vorherigen Abschnitt) nicht in Profilen ab, diese müssen jedesmal per Hand
eingestellt werden, aber immer schön nachdem das Profil geladen ist, sonst werden die Schnittmarkierungen gelöscht.
4.3 Stapelverarbeitung von Aufträgen
Wenn ihr inzwischen ein paar Videos erfolgreich konvertiert habt, werdet ihr schnell auf ein bekanntes Problem stoßen:
Video laden, Einstellungen machen, kodieren; nächstes Video laden, Einstellungen machen, kodieren; nächstes Video laden ... .
Genau das kann mit Stapelverarbeitung erleichtern. Man setzt alle Parameter für alle Videos und dann macht man
die Umwandlung in einem Schritt, z.B. über Nacht. So kann man ganze Serien in einem Schritt umwandeln oder ein Video
mit verschiedenen Einstellungen konvertieren.
Um eine Stapelliste zu starten, muss man zuerst alle Parameter nach der Anleitung aus dem Teil 3 einstellen. Dann, beim Abspeichern,
muss man die Checkbox "Don't run this job now ...":
anklicken und speichern drücken. Der Dialog wird geschlossen, aber es passiert ...
gar nichts! Das ist auch so richtig, denn der Auftrag wurde in die Liste eingetragen und gespeichert. Jetzt könnte man den nächsten
Auftrag parametrisieren oder VirtualDub einfach schlissen.
Hat man jetzt eine Liste auf diese Weise erstellt, geht man zu "File -> Job control..."
und sieht eine Liste der Aufträge:
Ich will hier z.B. den Matrix Trailer 4 Mal umwandeln. In Video/Audio mal 80/64, 80/32, 64/64 und 64/32 um die verschiedenen
Qualitätstuffen zu testen. Jetzt drückt man "Start"
und geht schlaffen. "Abort" stoppt die Stapelbearbeitung. Wenn ein Fehler auftritt (was ab und zu passiert), dann
wird das fehlerhafte Video übersprungen und es wird mit dem nächsten weitergemacht.